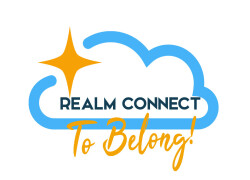
MEMBER LOG IN INSTRUCTIONS
Congratulations! The administrator has sent you an invitation to set up an account in Realm, Central’s new communication tool. Check your spam or junk folder if you do not see the Realm invitation show up in your inbox. The emails are automated and are identified as spam by some programs. Also, email invitations expire after 72 hours. If you need a new email invitation then please email to ask for another to be sent to you. Compatible browsers are: Chrome, Firefox, Microsoft Edge and Safari.
Follow these three steps to set up your account in Realm:
- First Time Set-Up
You will need to be on a computer or tablet the first time you log into Realm.
When you click on the “Create Realm Account” link in the email, you will be directed to a webpage to setup your account. In Realm the username is your email address. If you share an email address with someone, you will have to share a Realm account, or create a separate email address.
- Create a Password
You will need to create a password. It must be at least eight characters and have a mix of upper and lower-case letters and numbers or symbols. If your password is acceptable, you’ll see a small green check to the right of what you typed. If not, you’ll see a red marker. When you have set your password, click on the blue “Create Realm Account”. This will put you into Realm and you will be directed to the “News” page. See NEWS below to learn more about navigating in Realm.
- Next – Review Your Profile Information
After you set up your password and log into Realm, you will need to update your profile information. To do this:
- Click on your NAME in the blue area located in the upper right hand corner of your screen. Select MY PROFILE from the drop down menu.
- Click on EDIT PROFILE and update your contact information. Make changes as needed and be sure to click on SAVE at the bottom of your screen.
- While in the EDIT mode, click on PERSONAL INFORMATION and update as needed and SAVE.
- Next select MANAGE PRIVACY and select who you want to see your contact information. Change your setting to “Everyone in the Church” so you will appear in our member directory. Be sure to SAVE your changes.
To log in on your computer or tablet in the future, go to the web address https://onrealm.org. We suggest saving this link to your favorites. To log in to Realm on your mobile device, you will need to install the Realm Connect app.
Here is what your Realm Connect app looks like: ![]()
More about NEWS and GROUPS in Realm
When logging into Realm, it will always default to the NEWS page. On the left side you will see a menu of selections:
“News” will display any recent news that has been posted by the church or any groups you are in.
“Inbox” displays messages that have been sent to you and you can send messages to people without having their email address. When a message is sent, the recipient will receive an email that they have a message and a notification in Realm.
“Chat” feature allows for instant communication between you and another person.
“Events” section will show any calendar events posted for the congregation or for any of the groups you belong to. If you belong to multiple committees, having the Committee meetings as calendar events makes it easy to remember when they occur.
“Giving” is not available in Realm at this time. You can go to our church website to set up online giving.
“Groups” will list Central’s committees and teams you are a part of. Everyone should have “Central Steele Creek Presbyterian Church” as a group; this is a church-wide group. After clicking on a group, you can do the following:
- Use the three circular icons to add a new post, add a photo or add an event (leaders only).
- News will provide posts and events with the most recent at the top. Select any of the posts or events to reply and add to the discussion. If you attach a file to your post then the file will show both within your post as well as the Files tab.
- Participants will show all the members of the group. If you are a Group Leader then you will have additional information for each participant as well as a “Manage participants” button to add or remove a participant.
- Files is one of the best features in Realm. It provides a central place to share files within your committee. This way, Committee information is always available for all current members.
- Find Groups: this page lists the groups that are available for you to consider joining. Take time to look and see what the church members are doing.
“Directory” lists all active Central members. Clicking on a member’s name should pull up a page with contact and personal information that that person allows you to see.
If you need further assistance or have questions, feel free to contact your Realm administrator.
